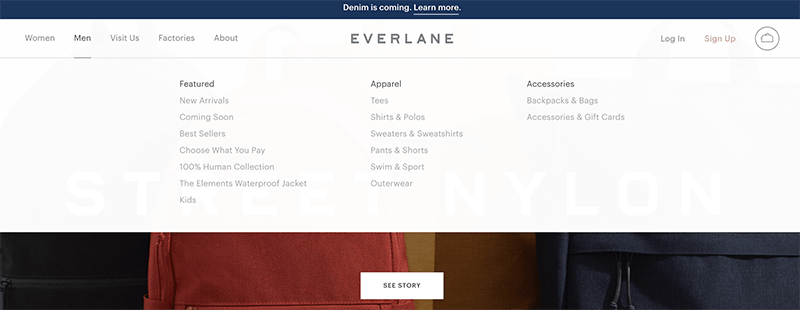Forget the WiFi password? It’s a common predicament for busy people juggling countless tasks. Thankfully, recovering your WiFi password on a PC or Mac is simpler than you might think.
This guide will walk you through methods for retrieving your WiFi password quickly.
I Forgot My Password on Windows
If you’re using a Windows PC, several straightforward methods exist to retrieve your forgotten Wi-Fi password. These methods are user-friendly and don’t require extensive technical knowledge.
Using the Network and Sharing Center
- Go to Control Panel. Do this by typing ‘Control Panel’ in the search box on the taskbar next to Start.
- Click ‘Network and Internet.’ Then ‘Network and Sharing Center.’
- Click on your active Wi-Fi network name.
- In the Wi-Fi Status window, click on ‘Wireless Properties’.
- Go to the ‘Security’ tab.
- Check the ‘Show characters’ box to reveal your Wi-Fi password.

Through Windows Command Prompt
Replace NETWORK NAME with the name of your WIFI network.
- Open Command Prompt as an administrator.
- Type netsh wlan show profile and hit Enter. This will display all Wi-Fi networks.
- Enter netsh wlan show profile name=”NETWORK_NAME” key=clear, replacing ‘NETWORK_NAME’ with your network’s name.
- Find your Wi-Fi password next to ‘Key Content.’
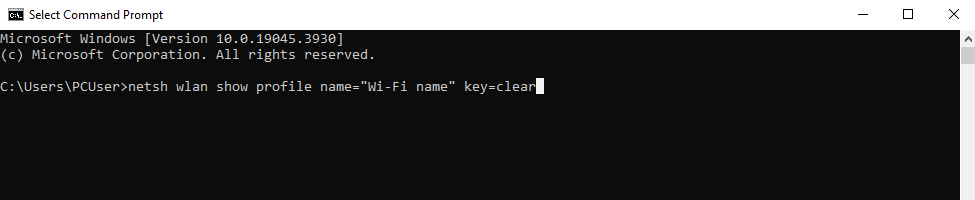
I Forgot My Password on a Mac
Forgot WIFI password on your Mac? MacOS offers intuitive ways to retrieve your password without much hassle. You can do so using Keychain Access or System Preferences.
Using Keychain Access
- Open ‘Keychain Access’ from your Utilities folder.
- In Keychain Access, search for your Wi-Fi network name.
- Double-click on the network name and check the box ‘Show Password.’
- You may be prompted to enter your Mac’s admin credentials to reveal the password.
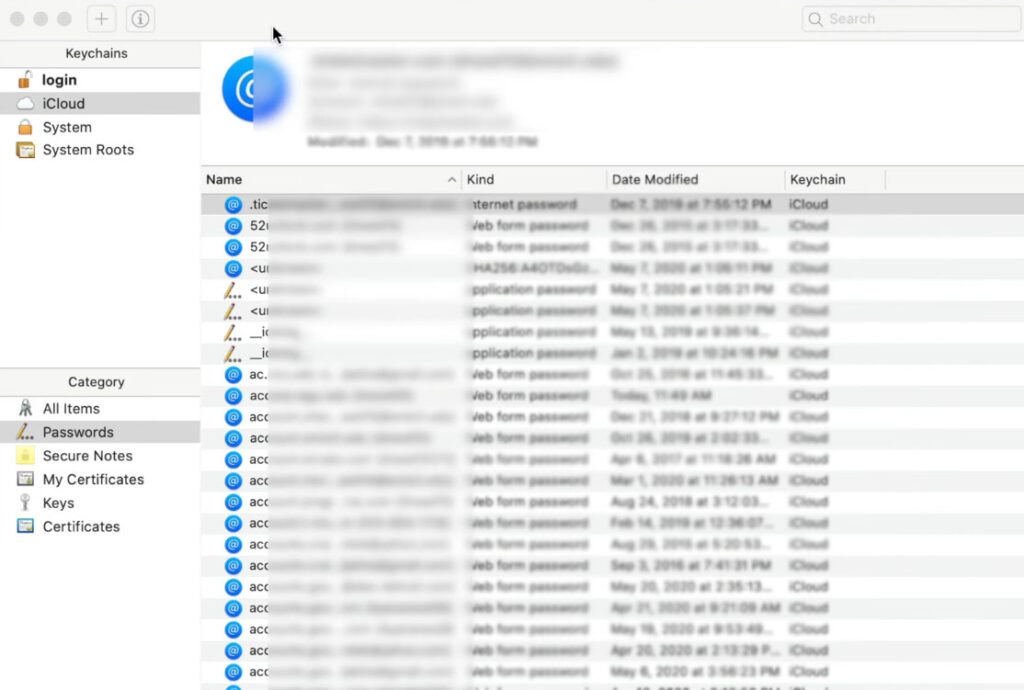
Via System Preferences
- Open ‘System Preferences’ and go to ‘Network.’
- Choose the Wi-Fi network from the list on the left.
- Click the ‘Advanced’ button.
- Go to the ‘Wi-Fi’ tab, where you will find a list of preferred networks; your network should be there.
- The Wi-Fi password isn’t displayed outright, but you can use the ‘Show Password’ option for the selected network in Keychain Access.

How Do I Find My Password on the Router
Your router can help if you can’t remember your Wi-Fi password. Routers typically come with a default password that can be accessed easily. You can also log into the router’s settings for more information.
Here’s how to find your Wi-Fi password on the router.
Check the Router Label
- Look for a label on your router, usually found on the back or bottom. For example, Bell routers almost always have the label on the back.
- This label should have the default Wi-Fi password and information like the network name (SSID) and default login details.
Using the Router’s Web Interface
- Find your router’s IP address (commonly 192.168.0.1 or 192.168.1.1 for many routers).
- Enter the router’s IP address into a web browser to access the router’s interface.
- Log in with the default admin credentials (unless you’ve changed them).
- Navigate to the wireless settings section to view or reset your Wi-Fi password.
In case none of the common router IP addresses above work, you can find yours through the command prompt for PC and Network Preferences on Mac.
To find your router’s IP address on Windows:
- Open the Command Prompt.
- Type ipconfig and press Enter.
- Look for the ‘Default Gateway’ under your network adapter information. This number is your router’s IP address.
For Mac:
- Go to System Preferences.
- Click on ‘Network’.
- Select your network connection and click ‘Advanced.’
- Go to the ‘TCP/IP’ tab to find the router’s IP address listed as ‘Router’.
Related: Best Budget Desktop Computer Picks
Last Resort — Resetting Your Router
If everything fails and you can’t recover your Wi-Fi password, resetting your router is the last resort. This process restores the router to its factory settings, erasing all your custom configurations, including the Wi-Fi password.
Here’s how to do it.
Using the Reset Button
- Locate the tiny reset button on the router, often found in a recessed section.
- Using a paperclip or very small tool, press and hold the button for about 10 to 30 seconds.
- Release the button. Wait for the router to reboot to its factory settings.

Next, you’ll need to reconfigure your settings…
Reconfiguring Router Settings
- After the reset, connect to your router using a wired connection or the default Wi-Fi settings.
- Log into the router’s web interface using the default credentials.
- Set up your Wi-Fi network again, including choosing a new password.
Remember, resetting your router should be done cautiously, as it will disrupt your network and require settings reconfiguration.
Forgetting your WiFi password is a minor hiccup in the busy life of an entrepreneur. With these straightforward steps, you can quickly recover your WiFi password and get back to running your business.
You May Also Like:
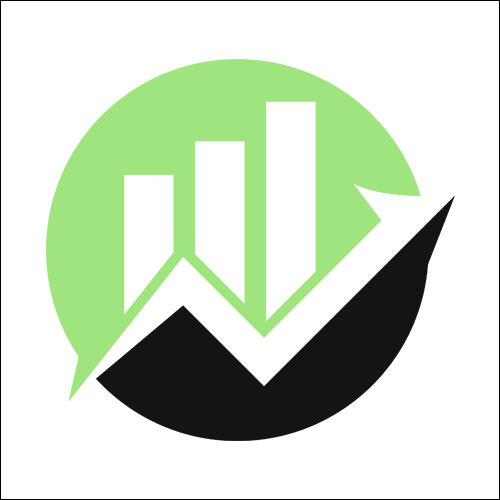
We empower people to succeed through information and essential services. Do you need help with something? Contact Us.
Want a heads-up once a week whenever a new article drops?